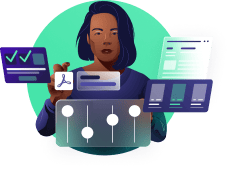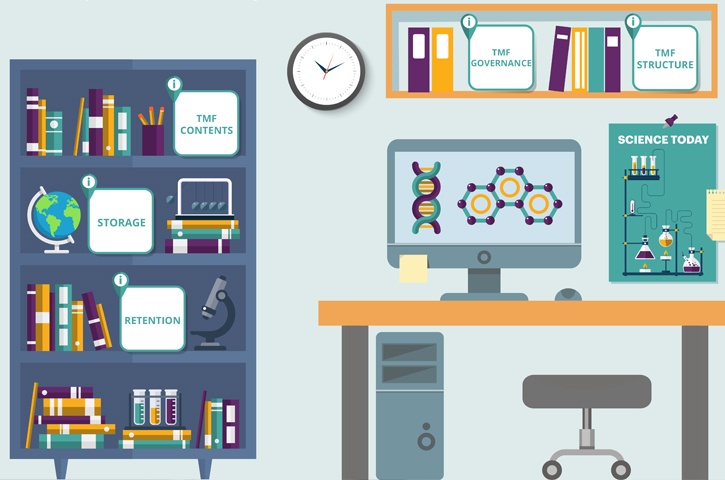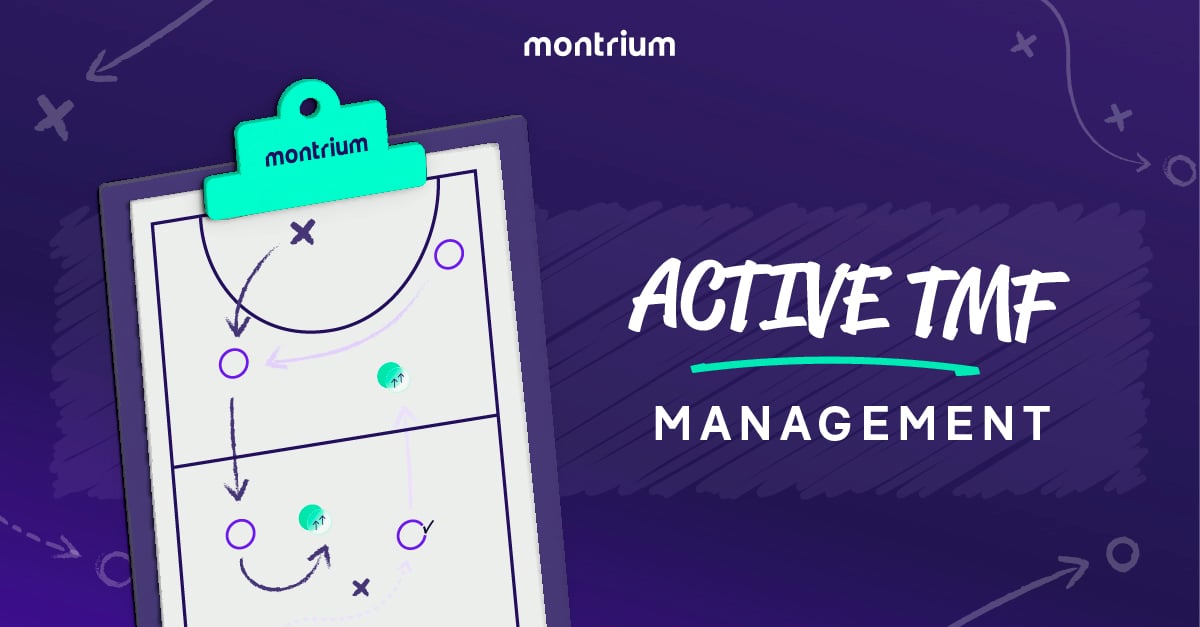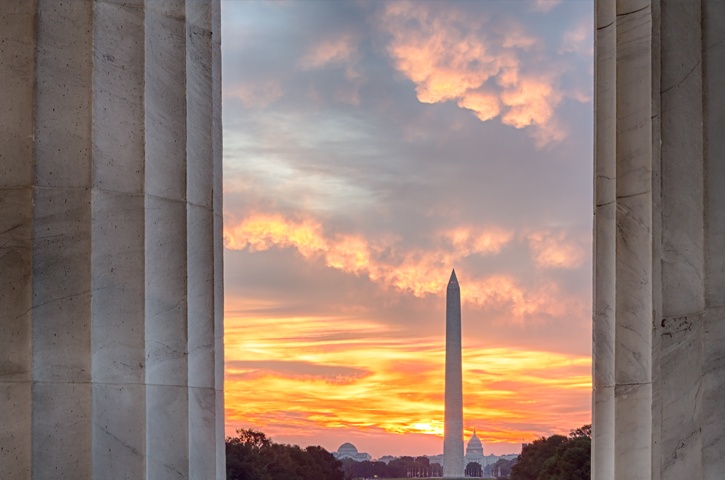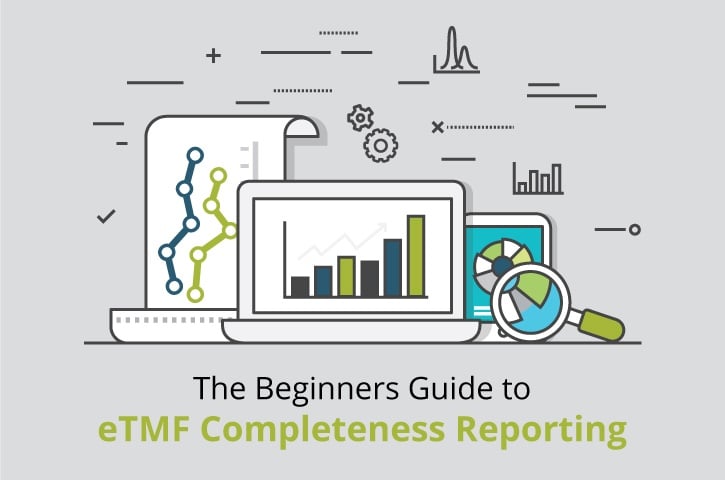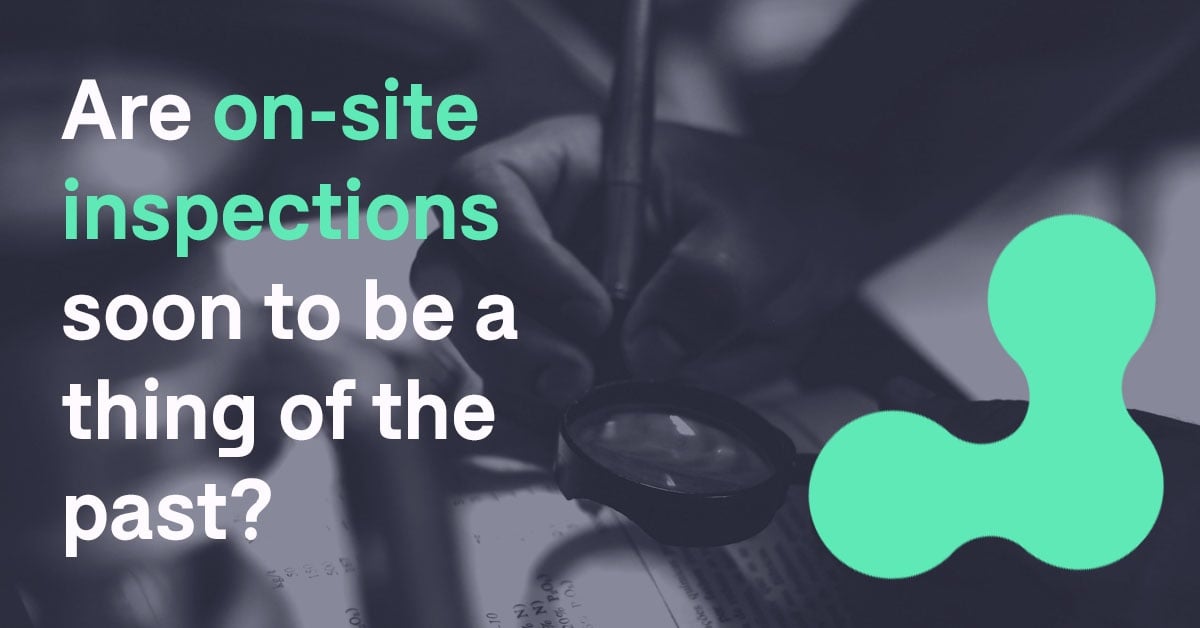With a New Year, comes countless New Year’s resolutions. Whether you’re getting back in the gym, learning a new skill or just pledging to eat less take-out food, one resolution that continues to pop-up is staying on top of your cluttering inbox.
No doubt over the holiday break you’ve received an incredible amount of emails and tasks - and this flood of new information has you seeking how to manage your email effectively. As we ring in the New Year, I thought it would be fitting to let you in on some insights to best organize your Microsoft Outlook inbox.
Without further ado, here are 5 tips and tricks to efficiently sift through and organize your Outlook inbox after a holiday break (or any break for that matter!).
Setting things right from the start
A friend of mine who’s in the armed forces once told me: “Prior preparation prevents poor performance”. This is definitely the case here when it comes to sifting through emails and using rules to organize your inbox. Setting up a few things ahead of time will make Outlook behave the way you want it to and enable you to speed up the screening process.
Behavior when you delete a message
I find it most effective to read emails from the oldest to the newest as it helps me piece the story together, especially when several people are replying and not always keeping the email thread intact. To quickly move through the pile, I have set up Outlook so when I delete an opened message, it opens the previous message automatically (here’s a handy link on how to do this). If you sort your emails by date, with the newest one on top, when you read the oldest message, the “previous message” is the next more recent message.
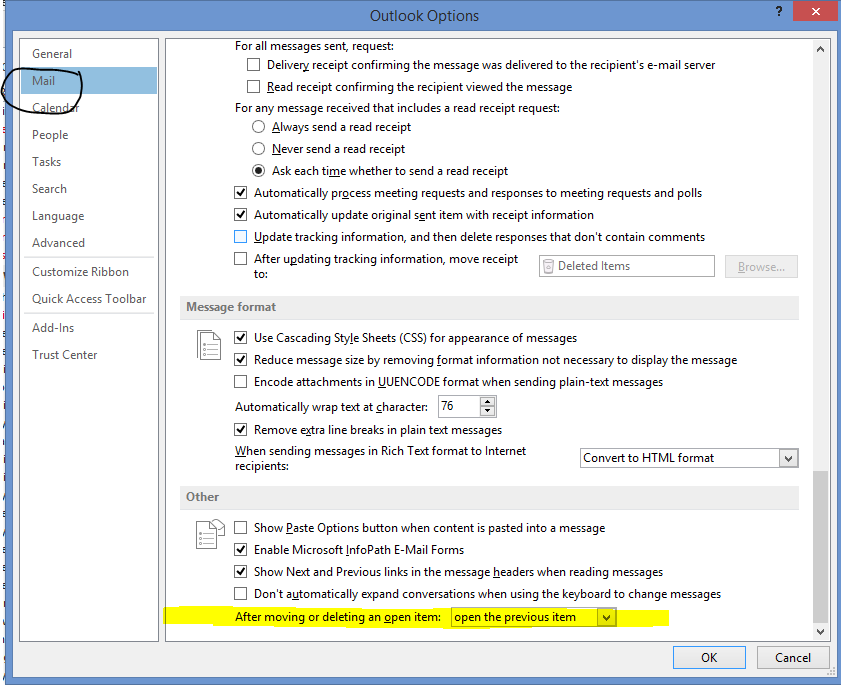
Using Categories to optimize your inbox
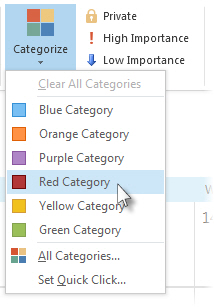 You can rename Categories with answers to the basic questions you ask yourself when sifting through email. Categories will help you add tags to emails so you can classify and find them easily. By default, Category names are colors. Here are some suggestions for renaming Categories:
You can rename Categories with answers to the basic questions you ask yourself when sifting through email. Categories will help you add tags to emails so you can classify and find them easily. By default, Category names are colors. Here are some suggestions for renaming Categories:
- Read (for items you want to come back to and take time to read carefully)
- Urgent
- Info (for items containing important information you need to be able to find easily)
- Action Required
- Project XYZ
- Client ABC
- Follow-up with Boss
- Priority 1
- Priority 2
You can also define a Quick Click Category by editing the name. I often find that the best Quick Click to create is “Waiting for Reply”. After sending an email, I use it to tag the messages in my Sent items folder I need to get a reply to. This Category helps me find the messages I need to follow-up on. Combining Categories with Flags can furthermore optimize the use of Categories.
From the top Ribbon in your inbox, use the Categorize drop-down to rename Categories and set the Quick Click Category. (Here is a helpful link for how to set up Categories)
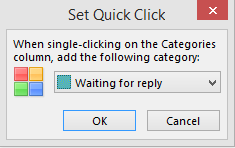
Setting up Rules to route and organize emails
Rules have many uses. A common one is moving emails from your inbox into specific folders. For example, all email from your client (identified by that client’s email address or addresses) would be automatically moved to the folder for that client’s communications. If there is a common word in the title, like a project number or name, you can use a rule to move these emails in a separate folder too.
You can also create rules to highlight emails in your inbox. There are two types of email I like to have highlighted: Emails that are directed only to me (I’m the only one on the ‘To’ line), and emails from my line manager. These are usually the ones you want to read first with important and urgent information, or calls to action.
Whatever the trend you see in the messages that you want to group together, there is more often than not a rule or combination of rules that can help you automate this.
How to sift through the inbox pile?
When I first open my inbox when I get to my desk there are sometimes hundreds of emails waiting for me to read. Returning from the holidays was no different! However, because of the way I use Outlook and using some basic tips I can sift through these emails efficiently in a matter of minutes.
Sound crazy? Not really! When I open an email, there are a set of different questions I ask myself that enable me to take the right action immediately, and allow my attention to come back to the most important messages (usually around 10% of my messages) after sifting through the pile:
- Can I delete this message right away?
- Does this message need to be read carefully? Do I need to take an action?
- If I need to come back to this message (to read or to reply), when is that?
- Is this message containing information on a topic that I need to keep track of?
- Is there a pattern or trend starting to show?
Now that you have set Outlook to behave how you want it to before you start going through the pile of emails, I would recommend using the “Clean Up” feature for your unopened conversations. This function deletes emails that are contained in other emails, so only the latest message stays in your inbox if all previous replies’ content is included in the latest message. Otherwise, it will keep the latest message and any other unique message in the conversation.
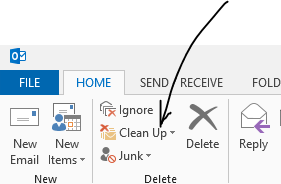
Start from the oldest message and work your way up. Having messages sorted by conversation can be helpful. You can do this directly in your inbox, or in the Unread folder.
You should identify immediately if there are messages marked Important, or highlighted based on your rules (for example: only to me, from my manager).
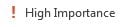
At each message, a quick decision process happens. Use the Delete or Next button to move up. (If you have set up Outlook as described above, the next message will open automatically when you delete a message.)
At each message, answer these questions and take immediate action:
- Can I delete this message right away? If so, use that great big X to delete it right away.
- Does this message need to be read carefully? Do I need to take an action? Use the Categories to mark it.
- If I need to come back to this message (to read or to reply), when is that? Use the Flags to set a time when things need to happen.
- Is this message on a topic I need to keep track of? Move it to the relevant folder.
- Is there a pattern or trend starting to show? Create a rule immediately to sort these messages and run it on your inbox. For example, you can move all of them to a separate folder, or delete them.
What to do once the sifting is done?
Search and filter the messages you marked with Categories and Flags.
Not everything needs to be addressed, today, immediately. Look at the Tasks (in the Task Pane or in the Outlook Tasks) for the items you have flagged to be looked at today. There may be several, so go for the ones with the Categories (tags) that you want to address first. Usually “Urgent”, “Action Required”, “Priority 1” and “Follow up with boss” are good places to start. You can use the search function directly from your Inbox to find these messages. (right click on the images below, and open in new tab to zoom)
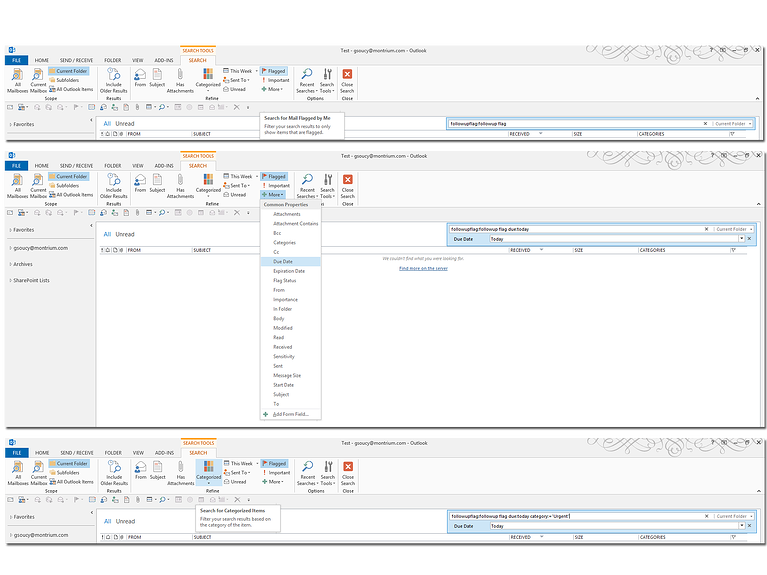
Conclusion - How to go through your inbox strategically
|
|
|
|
|
|
|
|
|
|
|
Move to the next question. |
|
|
Add a predefined category to the message (for example: choose the color Red and rename it Important) |
Move to the next question. |
|
|
|
Move to the next question. |
|
|
Move the message to the relevant folder. If you need a new folder, create it right away. |
Move to the next question. |
|
|
|
Move to the next message. |
Following these tips helps me go through emails in record time and feeling on top of things. Do you have tricks of your own to make email sorting quick and easy? Leave your comments below!